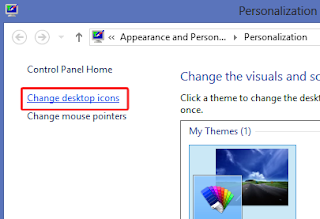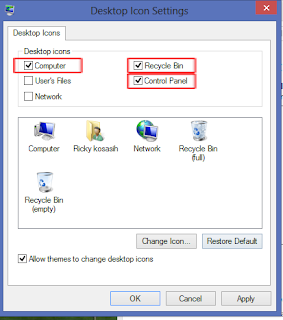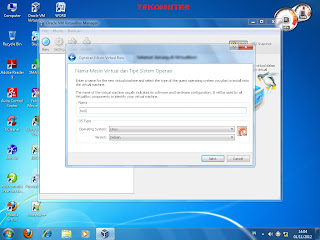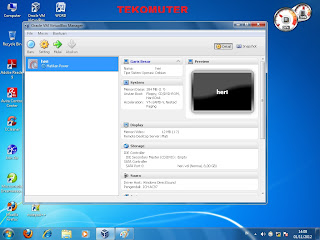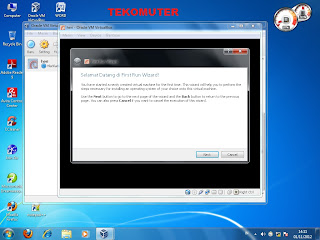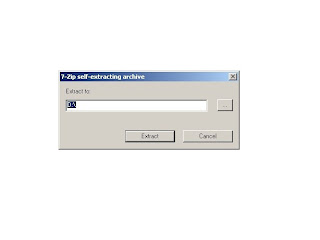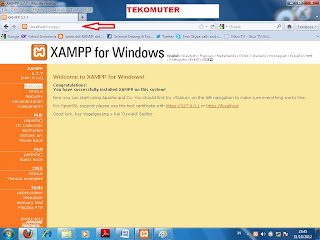APA ITU XAMPP
Sebelum saya menjelaskan apa yang dimaksud dengan XAMPP
.Saya mau tanya apakah ada yang tau apa itu XAMPP ? Mungkin untuk kalangan yang
sudah master dalam dunia komputer(jaringan) banyak yang sudah tau apa itu XAMPP!
nah disini saya hanya ingin memberitahu bagi yang belum tahu saja , jadi yang
sudah tahu harap menyimak dan memberi komentarnya jika ada yang salah saat saya
menjelaskan di akhir nanti.
Pengertian XAMPP yaitu sebuah aplikasi yang dapat merangkum
beberapa aplikasi server sekaligus.Untuk lebih jelas tentang aplikasi server
baca :
JENIS-JENIS APLIKASI SERVER
XAMPP adalah kepanjangan dari :
X :
multi platform, bisa Windows, Linux, Mac OS, maupun Solaris
A :
Apache HTTP Server
M :
MySQL Database Server
P :
PHP Scripting Language
P : Perl Scripting Language
Berikut ini beberapa
aplikasi server yang dirangkum pada XAMPP :
Apache
HTTP Server merupakan aplikasi untuk server web terpopuler di dunia,
Apache
yang dipaketkan oleh XAMPP ini, sudah terdapat dua modul
pengolah
pemrograman di sisi server (server-side scripting), yaitu PHP dan Perl.
Hal ini
memungkinkan kita memanfaatkan web server untuk menginstall beberapa
aplikasi
berbasis web, atau untuk mempelajari
pembuatan
website dinamis menggunakan bahasa pemrograman tersebut di server
lokal.
Sebagaimana
disebutkan sebelumnya, Apache memberikan kemampuan sebuah
web
server pada komputer kita, dan PHP memungkinkan kita menjalankan sebuah
website
dinamis yang menggunakan bahasa pemrograman PHP. Namun aplikasi
berbasis
web tidak bisa diinstall jika kita belum menyiapkan
sebuah
database server atau server basis data yang sesuai.
Database
server dibutuhkan untuk menyediakan penyimpanan data
secara
terstruktur, efektif, dan efisien. MySQL yang dipaketkan dalam XAMPP
merupakan
aplikasi server database yang mumpuni, dan banyak digunakan pada
aplikasi
berbasis web. Bahkan banyak website besar dengan trafik yang tinggi
memanfaatkan
MySQL untuk penyimpanan basis datanya. Sebut saja Flickr,
Facebook,
Wikipedia, Google, Nokia dan YouTube yang secara resmi telah
membeberkan
bahwa website mereka menggunakan MySQL sebagai database
server.
FileZilla
FTP Server sesuai namanya merupakan aplikasi untuk server FTP (File
Transfer
Protocol), yang memungkinkan kita berbagi file
secara
lebih aman, terstruktur, dan tanpa pembatasan jumlah sesi koneksi. Meski
mirip,
pada prinsipnya FTP (layanan pada port 21) berbeda dengan Windows File
Sharing
(layanan pada port 445). Dengan FileZilla Server kita bisa membuat user
dengan
home folder terpisah dan memiliki password masing-masing, sehingga
cocok untuk mekanisme pengumpulan tugas siswa sehari-hari.
Cukup segitu dulu ya mungkin lain waktu akan saya lanjutkan tentang bagaimana cara menginstall
XAMPP.
JANGAN LUPA KOMENTARNYA TENTANG POSTINGAN APA ITU XAMPP di bawah !!!